iPhone
Všechno o nastavení iPhone
Jak správně používat iPhone?
20 nejdůležitějších bodů a nastavení pro iPhone pro začátečníky a pro ty, kdo nemají čas listovat návody. Bez připojení k Internetu je iPhone k ničemu, takže začneme připojením, skončíme doporučenými aplikacemi.
1. SIM karta (miniSIM, microSIM a nanoSIM)
iPhone 5, 5S a iPhone 6 a iPhone 6 Plus používají nanoSIM, ta je menší než u iPhone 4 a 4S. Operátor nám ji vymění zdarma, většinou na počkání. Takže ideální postup při aktivaci používaného iPhonu: nejdříve nastavím nový telefon + aktivuji jej s cizí SIM kartou (např. půjčím od původního majitele) a potom až jdu za operátorem ať mi vymění naši vlastní SIM za nanoSIM (obvykle mají vylamovací SIM 3v1: miniSIM, microSIM a nanoSIM). Zde je přehledná tabulka, kde jsou rozměry velikostí SIM použitých v iPhonech. Důležité: SIM karty nelze mezi některými modely iPhone volně vyměňovat. Je třeba použít redukci na SIM.
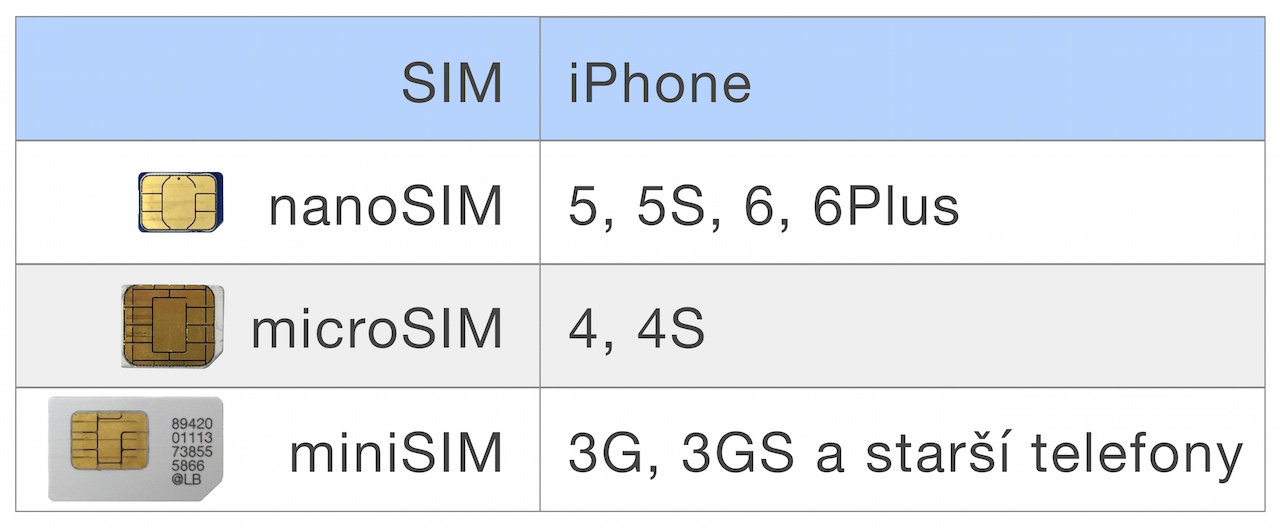
iPhone 3G a 3GS a starší tlačítkové telefony používají miniSIM
iPhone 4 a 4S mají slot na microSIM
iPhone 5, 5S, 6 a 6Plus mají slot na nanoSIM
2. Aktivace telefonu
Aktivaci lze provést i se starou kartou, na chvíli vložíme SIM původního majitele, po aktivaci naběhnou ikonky a můžeme cizí SIM vytáhnout. Po aktivaci jde iPhone používat i bez SIM karty, přes WiFi bude fungovat Internet včetně GPS modulu. SIM je nutná pouze k aktivaci.
3. Datový tarif
Bez Internetu využijete iPhone jen napůl, takže zajděte za operátorem a chtějte ten nejlevnější datový tarif. S ním bude fungovat vše kolem synchronizace dat, když budete přehrávat videa na Youtube, FUP vyprší za pár minut. Po vyčerpání FUP se data jen zpomalí, nevypnou, takže se nenechte vystrašit operátorem, že potřebujete vyšší tarif. Nepotřebujete, pokud iPhone nepoužíváte pro podnikání. I po vyčerpání FUP většinou fungují bankovní aplikace a zpomaleně Internetové stránky, ale nelze na to 100 % spolehnout.
4. WiFi
WiFi na iPhone je slabší než na notebooku, takže iPhone bude bez problémů pracovat jen v té samé místnosti, kde je umístěn router. V jiných místnostech sice bude ukazovat signál a budou se načítat stránky, ale video nebo hudba se bude přehrávat přerušovaně. Zakoupení silnějšího routeru většinou nevyřeší problém, pozvěte raději zkušeného odborníka (ano, například mne), aby vám pomohl přepracovat domácí síť tak, aby vše fungovalo jak má. Je důležité si uvědomit, že WiFi funguje jako světlo žárovky: za roh nebo přes zeď signál neporojde, nebo jen zlomek, který vám požívání internetu pěkně znechutí.
5. Sdílení internetu
iPhone umí sdílet Internet, používá se to pro notebooky, tablety nebo jiné chytré telefony. Většinou jen jedno zařízení, nelze dvacet telefonů a noťasů připojit k jednomu iPhonu s neomezeným tarifem. Funguje to tak, že iPhone přijímá internetový signál z 3G sítě a posílá ho do WiFi. Nelze jednou WiFi přijímat signál a soućasně ho posílat dále. Internet umí poslat i do BT, to funguje jen s počitačem. Sdílení Internetu velmi vyčerpává energii z baterie, orientačně to lze použít na 5 hodin sdíleného Internetu při provozu na baterie.
6. Nabíjení
Baterie iPhone se šetří tím, že jej udržujeme co nejvíce v nabíječce nebo v nabíjecím docku. Nejlépe je mu proto v nabíječce. V autě, v kanceláři, doma, kdykoliv to jde, připojím iPhone do nabíječky. Nevybíjejte zbytečně iPhone proto abyste „šetřili kapacitu baterie“, tato poučka platí pro pro akumulátory z minulého tisíciletí. Více o bateriích v produktech Apple najdete v tomto videu.
7. Opravy a servis iPhone
Tlačítka lze promáčknout nebo jinak zničit, stejně tak displej jde rozbít nebo poškrábat. Záruční opravy se nevztahují na navlhlé nebo utopené telefony, uvnitř je pásek indikující vlhkost. Noťas si taky neberete do vany. Vlhkost při dešti není problém, ale při extrému (cesta na výletní lodi) raději chráníme v plastikovém sáčku.
Pozor na neautorizované servisy, používají nekvalitní díly, jsou sice levné, ale nikdo nezaručí funkčnost jako předtím. Například displej na iP4 stoji 2600 Kč + práce a přitom to někdo to opraví za 1800 Kč s prací. Protože ten neoriginální display stojí 800 Kč.
Autorizovaný servis neopravuje, ale vyměňuje za kus, který sjel z výrobní linky, proto je to dražší.
8. Apple ID si necháme později
Než vyrobíte Apple ID je lepší vytváření Apple ID přeskočit a nejdříve nastavit maily.
9. Nastavení e-mailu
Na ploše klikneme na ikonu dopisní obálky a objeví se výběr.
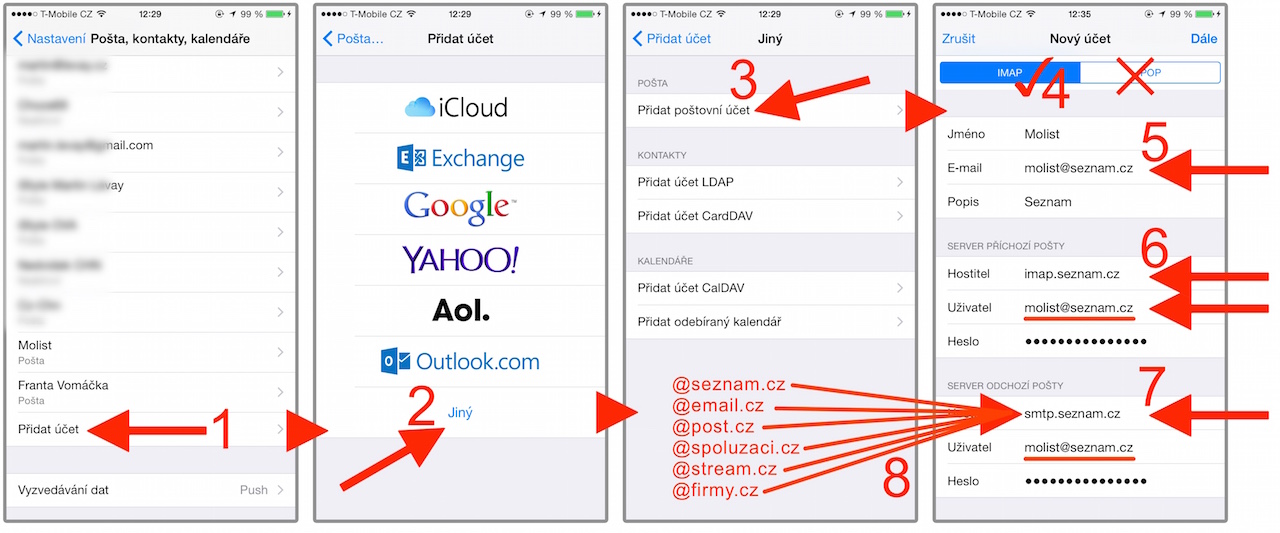
10. @seznam.cz
V Nastavení kliknu na Pošta, kontakty a kalendáře a potom na Přidat účet (1). Zvolím Jiný (2) a Přidat poštovní účet (3). Je důležité použít IMAP (4), protože v dnešní době neexistuje důvod, proč na mobilním zařízení používat pro práci s e-maily systém POP. Pro maily vomacka@seznam.cz (5) a vomacka@email.cz použijeme stejné odesílací a přijímací servery: imap.seznam.cz (6) a smtp.seznam.cz (7).
Všechny uvedené mailové služby používají stejné přijímací odesílací servery (8):
@seznam.cz
@email.cz
@post.cz
@spoluzaci.cz
@stream.cz
@firmy.cz
Příchozí je vždy imap.seznam.cz (6) a je třeba vždy vyplnit celou mailovou adresu.
Odchozí je vždy smtp.seznam.cz (7) a je třeba vždy vyplnit celou mailovou adresu.
Dejte si pozor na aktivovaný IMAP, než začnete nastavovat seznam.cz adresu, podívejte se přes počítač do webového rozhraní a v Nastavení seznam.cz mailu zapněte IMAP, bez toho vám to bude hlásit neexistujícího uživatele nebo špatné heslo.
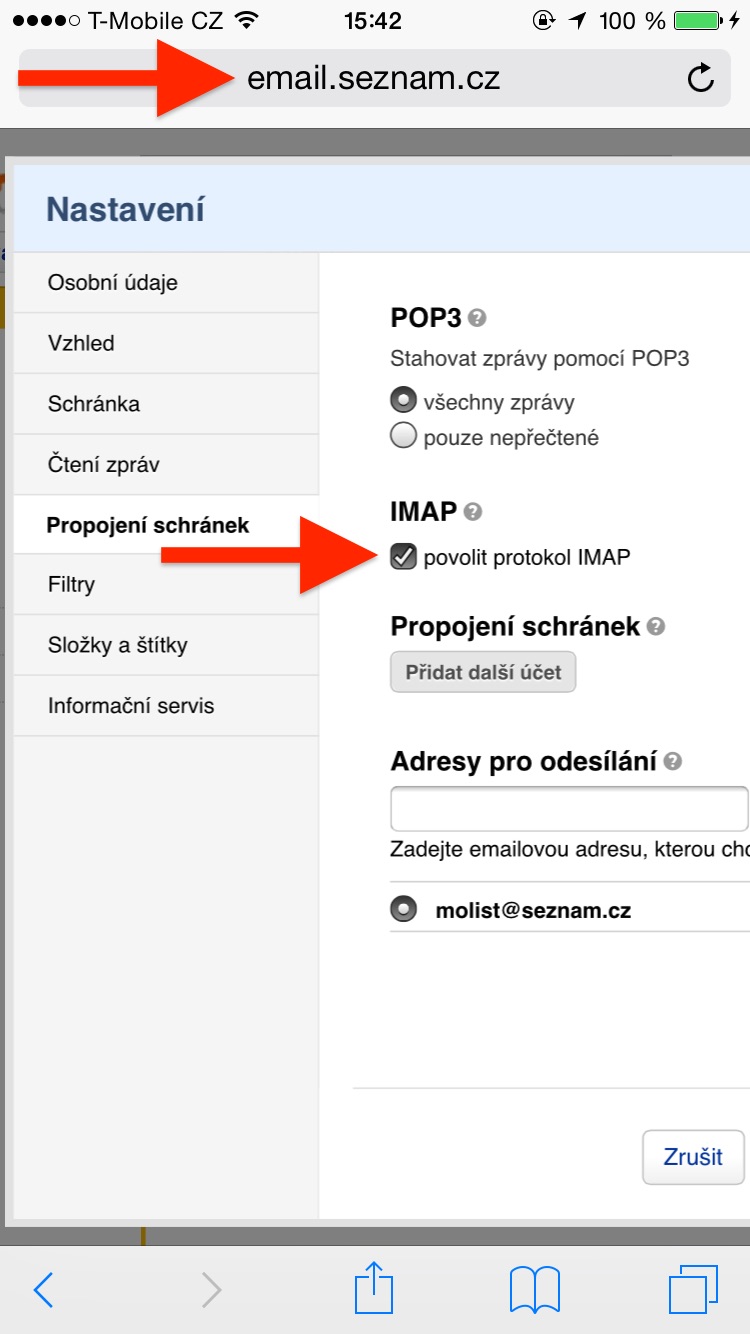
11. @gmail.com
Kliknu na logo Google a zadám mailovou adresu a heslo do služby Google, systém si nastaví příchozí a odchozí maily na IMAP.
12. Exchange
Zde je třeba získat údaje pro nastavení od administrátora Exchange serveru, takže s nastavením vám musí pomoci správce firemních mailů.
13. Mail typu jmeno@mojefirma.cz
Nastavení vám musí říct váš firemní IT specialista.
14. Vyrábíme Apple ID
Vytvořte si Apple ID, při vytváření můžete narazit na:
• zadat tři otázky, rychle odklikat, není to důležité když
• zadám náhradní mail, ten je třeba autorizovat (DOPORUČUJI!)
• platební kartu je třeba zadat jen pro vytvoření, hned po aktivaci můžeme kartu „odpojit“ od nově vytvořeného účtu
Jako heslo akceptuje malá+velká písmena a čísla, takže kdo použije heslo „JmenoPrijmeni1“, toho si najdu a iPhone mu vezmu, protože si ho nezaslouží.
Apple ID kontroluji na www.icloud.com, kde je jedno jestli zadám frantavomacka@seznam.cz nebo frantavomacka@icloud.com, oba vedou do stejného trezoru. Ano, trezoru, protože dostat data bez znalosti hesla ze serverů Apple je nemožné.
Jak jednoduše vyřešit hesla na internetu tak, aby se dala snadno zapamatovat a přitom byla pro každou službu jiná? Zadejte mi mail do formuláře, pošlu vám brzy návod jak na to.
15. Apple ID zadáváme nějak moc často?
Mimochodem, iPhone po přenesení profilu na nový iPhone bude požadovat asi 7 krát zadat Apple ID. To je v pořádku, pro každou službu můžete totiž použít jiné Apple ID. Já například používám dvě. Jedno Apple ID (blablabla@gmail.com) na placení aplikací, čili jako přístup do App Store. Druhé Apple ID (blablabla@icloud.com) používám pro synchronizaci dat (Fotostream, iCloud, zálohování) a komunikaci (iMessage, Facetime). Synchronizaci dat a platby přes Internet jsem tedy oddělil.
Takže teď zpět k iPhonu. iPhone je v nabíječce a já ho chci používat. Kdykoliv, pokud zrovna nedělám obnovení systému, lze iPhone odpojit od počítače, když vám přijde hovor. Nepřijdete o fotky, nepřijdete o data, nepřijdete o nic. Synchronizaci nebo nahrávání fotek a a videa do iPhone lze kdykoliv přerušit. Instalace systému (Obnovení) ale přerušit nelze, ale to se děje zhruba jednou ročně a všimnete si toho.
16. Pojďme na ikonky
Nejdříve si zkontrolujeme nastavení iCloudu. Všechno nastavíme tak, jak je to na obrázku.
Zapneme všechny funkce iCloud, hlavně musí být aktivní Najít iPhone (1). Potom se podíváme na Úložiště (2). Když se podíváme na Spravovat úložiště (3), uvidíme, kolik místa na serveru iCloud zabírá náš nový iPhone (4) a kolik starý iPhone (5). Dokumenty a Data (6) ukazují, kolik místa zabírají aplikace z mého Macu. Úplně dole (7) vidíme místo, které zabírají naše soubory z Macu. Pokud vše funguje jak má, můžeme zálohu starého iPhone (5) smazat. Máme vytvořené Apple ID, zapnuté všechny iCloud funkce, zprovozněné maily a teď už jen zkontrolujeme zálohování (8) kde můžeme ručně spustit zálohu (9).
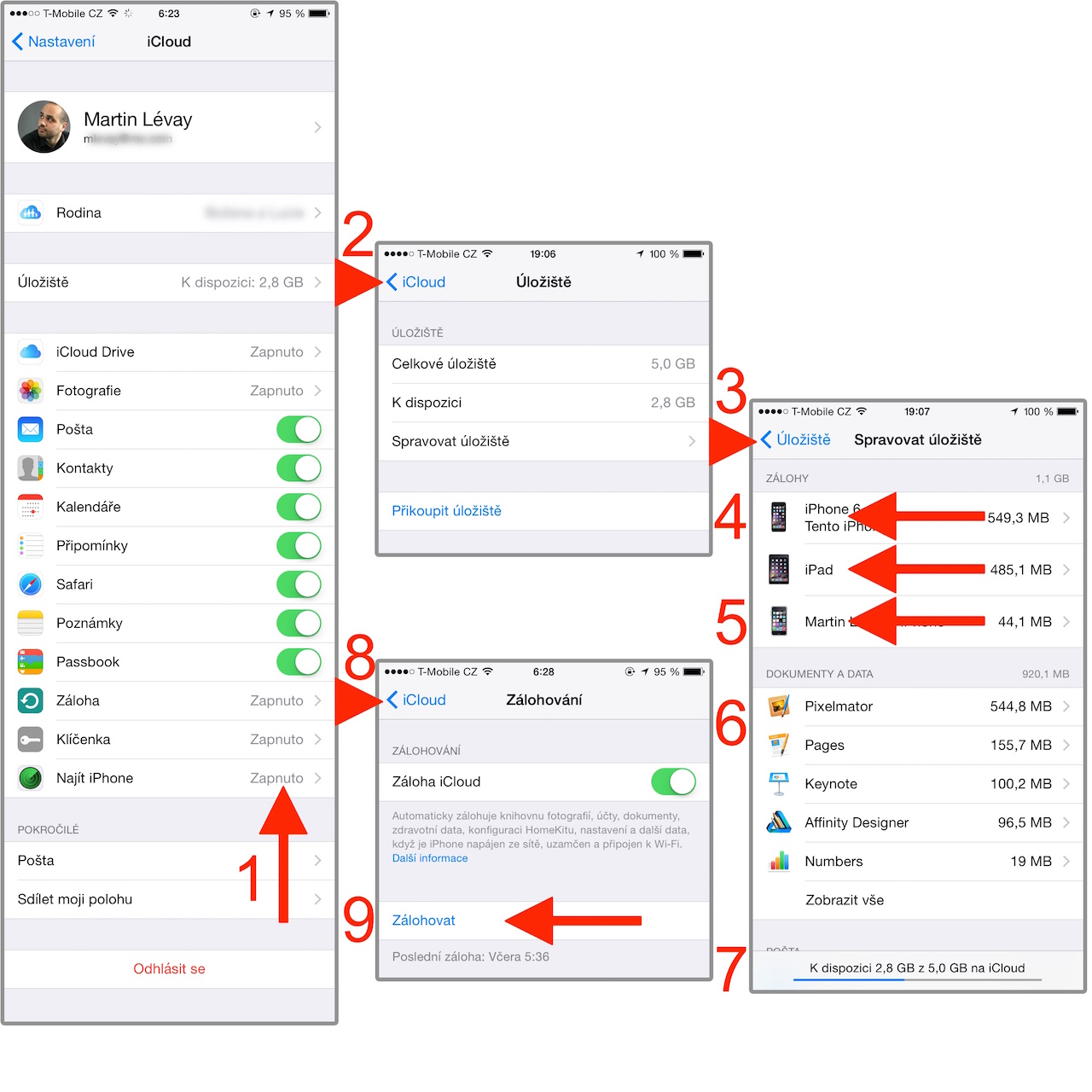
17. Bezpečnostní pojistka: Najít iPhone
Další kontrola při začátku používání iPhone je v Safari na Macu nebo ve Firefoxu či Chrome navštívit www.icloud.com. Internet Explorer nemusí fungovat správně, raději použijte Safari, Firefox nebo Chrome.
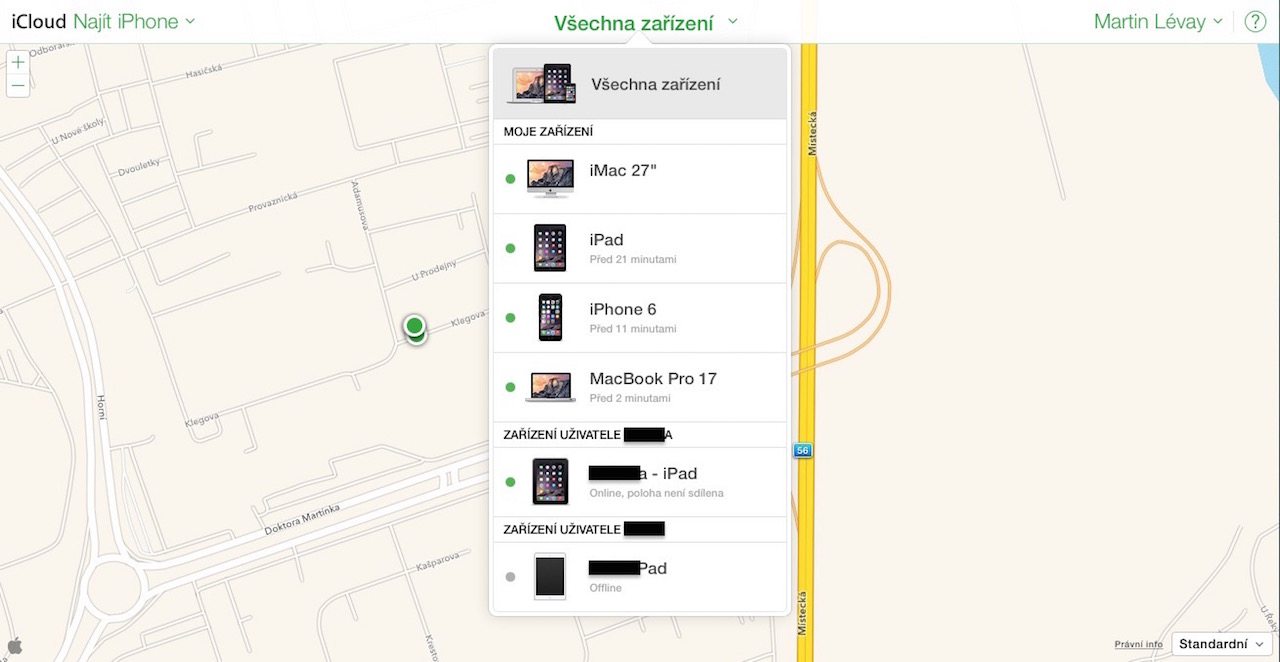
Po připojení uvidíte: seznam iCloud aplikací a po kliknutí na „Najít iPhone“ zobrazíte tento seznam zařízení, které jsou registrované na přihlášené Apple ID. Je vhodné zkusit přihlášení pomocí více Apple ID, obvykle se přijde na kostlivce ve skříni.
18. Kontakty ze starého telefonu
iPhone si umí načíst kontakty ze staré SIM, jiný zpsob je přetáhnout data ze strého telefonu na nanoSIM, ale protože takovou čtečku nemusí mít operátoři na všech pobočkách, je lepší kontakty přenést vlastními silami. iPhone má blízko k počítači, takže když se vám podaří dostat staré kontakty do počítače (jakýmkoliv způsobem, CSV, XLS, TXT), máte napůl vyhráno. Import kontaktů do iPhone umí iTunes nebo je natáhnete do iCloudu pomocí stránky www.icloud.com. Jakmile se nám podaří dostat kontakty do jednoho ze zařízení (iPad, iPhone, Mac, Windows s MS Outlookem), iCloudová služba pošle ony kontakty do ostatních zařízení sama, takže stačí najít způsob, jak dostat kontakty do jednoho ze zařízení. Tohle je často operace, kdy se dá hodně ztratit a často tyto záležitosti pro své zákazníky řeším.
19. Fotky a videa pomocí Fotostream
iPhone má špičkový foťák, každá fotka má kolem 3 až 5 MB, takže až nafotíte zhruba 1000 fotek, zaplníte místo na iCloudu a iCloud začne hlásit, že nemáte dostatek místa na zálohování svého iPhone. Může se vám to nelíbit, můžete s tím nesouhlasit, ale dříve nebo později dojdete do stavu, kdy budete muset smazat fotografie z iPhone a stáhnout je do počítače. Má rada zní: dělejte to pravidelně a zálohujte svůj počítač. Mac i počítače s Windows mají v sobě zálohovací program, který obsah z disku nakopíruje na externí USB disk. Když nezálohujete, své fotky si nezasloužíte. V mé praxi jsem viděl desítky vadných disků, většinou nebyla šance něco zachraňovat, takže jediné řešení bylo načtení dat ze zálohy. Druhý důvod pro stahování fotek do počítače je, že iTunes v počítači tyto fotky umí zmenšit na rozumnou velikost a vrátit je zpět do iPhone nebo iPadu. Samozřejmě fotky které jsou nahrané z počítače přes iTunes jsou logicky zálohované v počítači a nezálohují se na iCloud. Tím zabijete dvě mouchy jednou ranou: uvolníte místo v iPhone a uvolníte místo na iCloudu. Více o koloběhu fotek mezi iPhonem a Macem najdete zde. Fotky zálohujte na externí disk, až dojde na lámání chleba, bez zálohy vám nikdo nepomůže.
20. Doporučené aplikace
Čím méně nainstalujete aplikací, tím lépe. Spousta aplikací je totiž jen past na peníze. V iPhone nepotřebujete žádnou placenou aplikaci, ani přehrávač videa, ani drtivou většinu placených her.
1. bankovní aplikace (Fio, mBank, CSOB, KB, Reifeisen, Česká spořitelna atd.)
2. Facebook + Messanger
3. Gmail
4. Wunderlist
5. Evernote
6. Moves, Runtastic
7. QR čtečka
8. Chrome
9. DropBox, Google Disk, OneDrive
Vyhýbejte se tipům na aplikace v časopisech, jsou placeny z reklamy a z provizí z prodeje placených aplikací. Bohužel., velmi často propagují opravdové sračky. Každý musíme z něčeho žít, takže jim to prosím nemějte za zlé.
Závěr
Pokud jsem na něco zapomněl, napište to do mailu nebo do komentářů. Buď odpovím já nebo někdo, kdo bude zrovna znát odpověď.


Super vím více, ale nejsem dále po obnovení iPhonu jsem zoufalá nebere ID=stejný mail a heslo jsem změnila a úspěšně bylo aktivováno, ale nic nefunguje zkusila jsem x krát cca 4hodiny zbytečné jsem na začátku nedostanu se dopředu co teď?? Díky mnohokrát za jakoukoli pomoc..zdenibi
Dotaz:nevím jak hromadně vymazat stará tel. čísla uložená mimo SIM kartu na iPhone 5S. Mazání po jednom je příliš zdlouhavé, Děkuji za radu.
Hlavně je nemazat v telefonu. Nejjednodušší je smazat je v rozhraní po přihlášení na http://www.icloud.com nebo v Macu, který je synchronizovaný se stejným Apple ID jako iPhone.
Nejdříve bych se přihlásil, udělal bych export kontaktů jako zálohu, pak označím všechny kontakty po jednom pomocí CMD+klikání myši (trackpadu) nebo pomocí CMD+A a všechny najednou smažu. Až je smažu, po chvilce se smažou i kontakty v iPhonu, trvá to řádově sekundy, desítky sekund, ne minuty, stačí mít rychlé připojení. Potom vložím do http://www.icloud.com jeden kontakt, vyzkouším, že se zobrazuje jak chci a jako druhý krok naimportuji ostatní požadované.